워드프레스 최적화 설정하는 방법에 대해 알아보겠습니다. 워드프레스 블로그를 만드셨다면, 기본적으로 설정해 주어야 하는 항목들이 있습니다.
만약 아직 워드프레스를 만드시지 않으셨다면, 10분 만에 만들 수 있는 워드프레스 만드는 법을 먼저 확인 하시기 바랍니다.
워드프레스 최적화 기본 설정하기
워드프레스를 나에게 최적화하여 사용하기 위해서는 사이트 언어를 변경해야하고, 날짜 표시 또한 한국 시간으로 바꿔 주어야 합니다. 지금부터 하나씩 차근차근 확인해 보도록 하겠습니다.

클라우드 웨이즈를 통해 워드프레스 블로그를 만들었다는 가정하에 안내를 드리도록 하겠습니다.
목차
1. 사이트 언어변경
클라우드 웨이즈에서 워드프레스 관리자 모드로 접속을 한 뒤 사이트 언어를 변경해야 합니다. 클라우드 웨이즈에서 내가 생성한 워드프레스 서버를 클릭한 뒤에, Access Detaills 화면에 들어가면 Admin Panel 주소를 확인 하실 수 있습니다.
만약, 빠르게 접속하고 싶으시다면 URL 입력 주소창에 나의 워드프레스 주소/wp-admin/ 을 치시고 접속하시면 됩니다.

Admin Panel 에서 주소 바로가기 아이콘을 클릭하면 관리자 접속 모드로 이동됩니다. 내가 설정해 둔 비밀번호를 입력 후에 워드프레스 관리자 화면으로 접속 합니다.

워드프레스 설정에 진입하여 사이트 언어를 한국어로 변경해 줍니다. Settings > General 로 진입하시면 됩니다. 한국어 선택 후 맨 밑에서 Save 저장하기를 꼭 눌러주세요.
2. 날짜표시변경
사이트 변경과 동일하게 워드프레스 관리자 설정에 들어와서 날짜 표시를 한국에서 보기 편하게 바꿔 줍니다. UTC+9를 골라주세요. 맨 위로 올리시면 사이트 제목도 변경하실 수 있습니다.
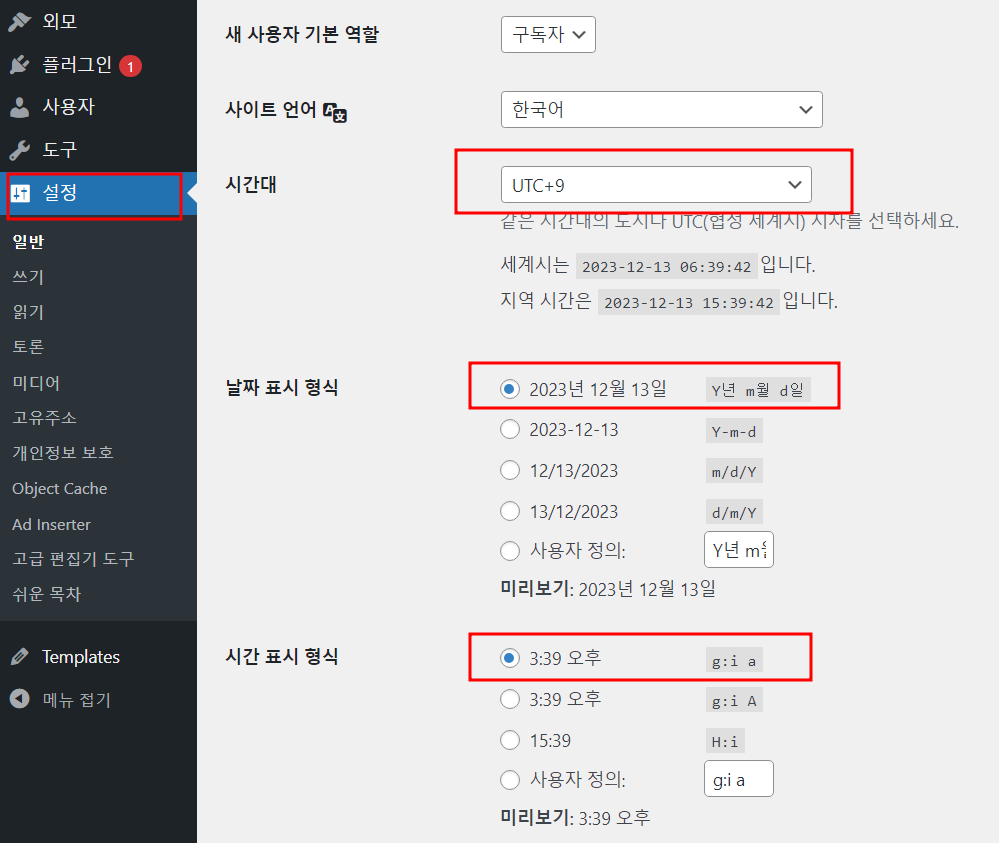
설정 완료 후에는 반드시 맨 밑으로 내려서 변경사항 저장하기를 눌러주세요.
3. 사용자 이름 변경
사용자 관리에 들어와서 사용자 이름을 변경해 줍니다. 기본 공개는 이메일로 되어 있기 때문에, 별명에다가 내가 사용하고 싶은 블로그 닉네임을 적어 주시기 바랍니다. 공개적으로 보일 이름에서 별명을 체크해주세요.
사용자 이름을 변경하였다면, 맨 밑에서 업데이트를 눌러주세요.
4. 고유주소 설정 변경
고유주소 변경을 해주시지 않으면, 우리의 블로그 주소가 매우 길게 보여 사람들이 인식하기도 힘들며 구글 검색 머신이 인지하는 것도 힘들어 노출에 분리해 집니다.
설정>고유주소>글이름 을 선택해 주세요. 기본은 사용자 정의 구조로 되어 있는데, 이 부분을 글 이름으로 바꿔주는 것 입니다. 변경사항 저장을 꼭 눌러주세요.
5.기본 플러그인 & 테마 설치
플러그인 설치
플러그인>새로 추가에 진입하여 아래의 플러그인을 모두 지금설치 버튼을 눌러 주세요.
- 클래식 편집기 : 워드프레스 기본 글쓰기 할 때 가장 많이 사용하는 편집기 입니다.
- Head & Footer Code : 구글 애드센스 코드, GA 코드 등을 넣을 때 사용하는 플러그인 입니다.
- Ad Inserter : 고글 애드센스 광고를 넣을 때 사용 하는 플러그인 입니다.
- Rack Math : 구글 SEO 최적화 글쓰기 할때 참고하면 좋은 플러그인 입니다.
- TiceMCE Templates : 서식을 활용할 때 사용하는 플러그인 입니다.
- 고급 편집기 도구 : 서식을 활용할 때 사용하는 플러그인 입니다
- 쉬운 목차 : 자동으로 목차를 생성해 주는 플러그인 입니다.
플러그인을 설치했다면, 모두다 활성화를 눌러주세요. 활성화를 누르지 않으면 작동하지 않습니다.
기본적으로 설치된 플러그인 중에 사용하지 않는 플러그인은 모두 삭제를 해주세요. 만약, 잘못 삭제했다면 플러그인을 다시 검색해서 설치해 주시면 됩니다.
테마 설치
외모>테마 에 진입하여 [새로추가] 버튼을 클릭 한 뒤 테마 검색에 Generate Press 를 입력하여 설치해주세요. 설치를 완료한 뒤에는 활성화를 꼭 눌러줘야 테마가 적용 됩니다.
기본적으로 깔려있는 테마들은 클릭 후에, 삭제를 해주세요.
6. 외모 > 사용자 정의하기
외모>사용자 정의하기에 진입하시면 내 사이트가 어떻게 보여지는지 설정할 수가 있습니다. 사이트 아이덴티티에 들어가면 사이트 제목과 태그라인(사이트설명)을 보여줄지, 숨길지 셋팅하실 수가 있습니다.
워드프레스 Sidebar 사이드바 설정
애드센스 사이브바 광고를 사용하시지 않는다면, 좀 더 훌륭한 가독성을 위하여 사이드바를 사용하지 않는 것이 좋습니다.
Layout > Sidebars 에서 사이드바 설정을 바꾸실 수 있습니다. Content (no sidebar) 로 전부 바꿔주면 워드프레스 블로그에서 사이드바를 숨길 수 있습니다.
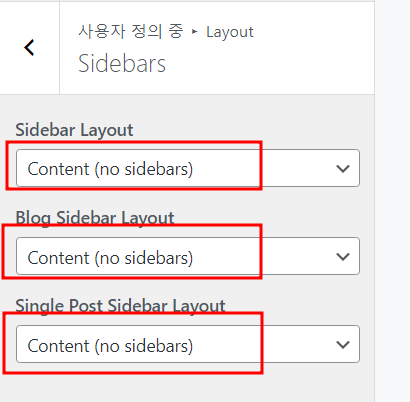
사이드바를 없앤 후에는 공개 버튼을 눌러서 저장을 해줍니다.
7. 워드프레스 본문 가로폭 설정
가로폭이 너무 넓은 경우에 PC에서의 가독성이 떨어질 수 있습니다. 외모 > 사용자 정의하기 > 레이아웃 > Container 로 들어와서 본문 가로폭을 670~720px 사이로 조정해 줍시다.
지금까지, 워드프레스 블로그를 만든 후 기본적으로 만져줘야 하는 최적화 셋팅을 알아보았습니다.
'인터넷 정보' 카테고리의 다른 글
| 유튜브 프리미엄 터키 우회 결제 성공 방법 (0) | 2023.12.15 |
|---|---|
| 워드프레스 도메인 연결 가비아 구매 (0) | 2023.12.13 |
| 워드프레스 블로그 만드는 법 초간단 10분 컷 (0) | 2023.12.13 |
| 워드프레스 서버 업체 가격 비교 (0) | 2023.12.11 |
| 아이폰 유튜브 프리미엄 터키 우회 카드변경 방법 (0) | 2023.12.09 |